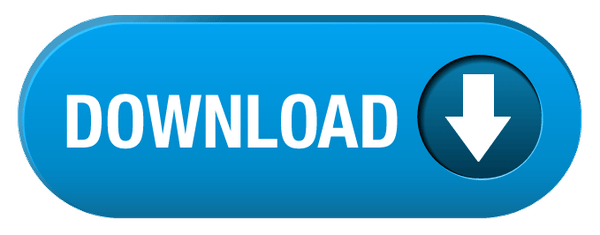These controls will appear on the touch panel after you select a 'Document Camera' as the input. You can use the touch panel to control the functions like zoom and focus for these cameras. Most central teaching spaces on campus have document cameras. If you would like to prevent the preview monitor from switching inputs when a new source input is selected for the room's main displays, disable the 'Auto Preview' option. Select the source input you would like to show on the preview monitor.To change what displays on the preview monitor: By default, the preview monitor will follow the last selected source input for the room's main displays. There is a preview monitor on lecterns within central teaching spaces.
If you want to stop showing a source input on the room's display, touch the currently selected input to unselect it. Select one option from each set to turn on the corresponding display and show the selected source input. If the room has multiple displays, you may see two sets of input options displayed on either side of the touch panel. The display may take a few seconds to power on.
Select an option to turn on the room's projector or display screen and show the selected input. The display from the selected device will show on the screen. These allow you to choose from computers, cameras and other devices that are connected to the system. When you turn on the AV system, source input options will display along the sides of the touch panel.